はじめに
AutoCADでの作業効率を向上させるために、画層(レイヤー)の表示/非表示の管理は非常に重要です。
本記事では、Excel VBAを使ってAutoCADで画層の表示/非表示を制御する方法について解説します。
画層の表示/非表示の設定
基本的なVBAコード
まず、AutoCADで画層の表示/非表示を設定するための基本的なVBAコードを紹介します。
VB
Sub ToggleLayerVisibility()
Dim acadApp As Object
Dim acadDoc As Object
Dim layer As Object
'AutoCADアプリケーションを取得
Set acadApp =GetObject(,"AutoCAD.Application")
Set acadDoc = acadApp.ActiveDocument
'対象の画層を取得
Set layer = acadDoc.Layers.Item("対象画層名")
'画層の表示/非表示を切り替え
If layer.LayerOn Then
layer.LayerOn = False
Else
layer.LayerOn = True
End If
End Sub詳細な説明
GetObject関数を使ってAutoCADアプリケーションを取得します。
ActiveDocumentプロパティを使って現在のドキュメントを取得します。
Layers.Itemメソッドを使って対象の画層を取得します。
LayerOnプロパティを使って画層の表示/非表示を切り替えます。
画層の表示/非表示の応用
特定の画層を非表示にする。
特定の画層を非表示にするためのコード例を紹介します。
VB
Sub HideLayer()
Dim acadApp As Object
Dim acadDoc As Object
Dim layer As Object
'AutoCADアプリケーションを取得
Set acadApp =GetObject(,"AutoCAD.Application")
Set acadDoc = acadApp.ActiveDocument
'対象の画層を取得
Set layer = acadDoc.Layers.Item("非表示にする画層名")
'画層を非表示に設定
layer.LayerOn = False
End Sub特定の画層を表示する
特定の画層を表示するためのコード例を紹介します。
VB
Sub ShowLayer()
Dim acadApp As Object
Dim acadDoc As Object
Dim layer As Object
'AutoCADアプリケーションを取得
Set acadApp =GetObject(,"AutoCAD.Application")
Set acadDoc = acadApp.ActiveDocument
'対象の画層を取得
Set layer = acadDoc.Layers.Item("表示にする画層名")
'画層を表示に設定
layer.LayerOn = True
End Subまとめ
画層の表示/非表示の管理は、AutoCADでの作業を効率化するための基本的なステップです。
VBAを使うことで、これらの操作を自動化し、時間を節約することができます。
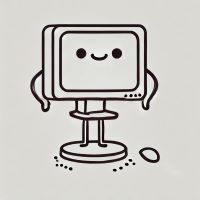
非表示画層「もう、みんなに見られたくない気分だったんだ」

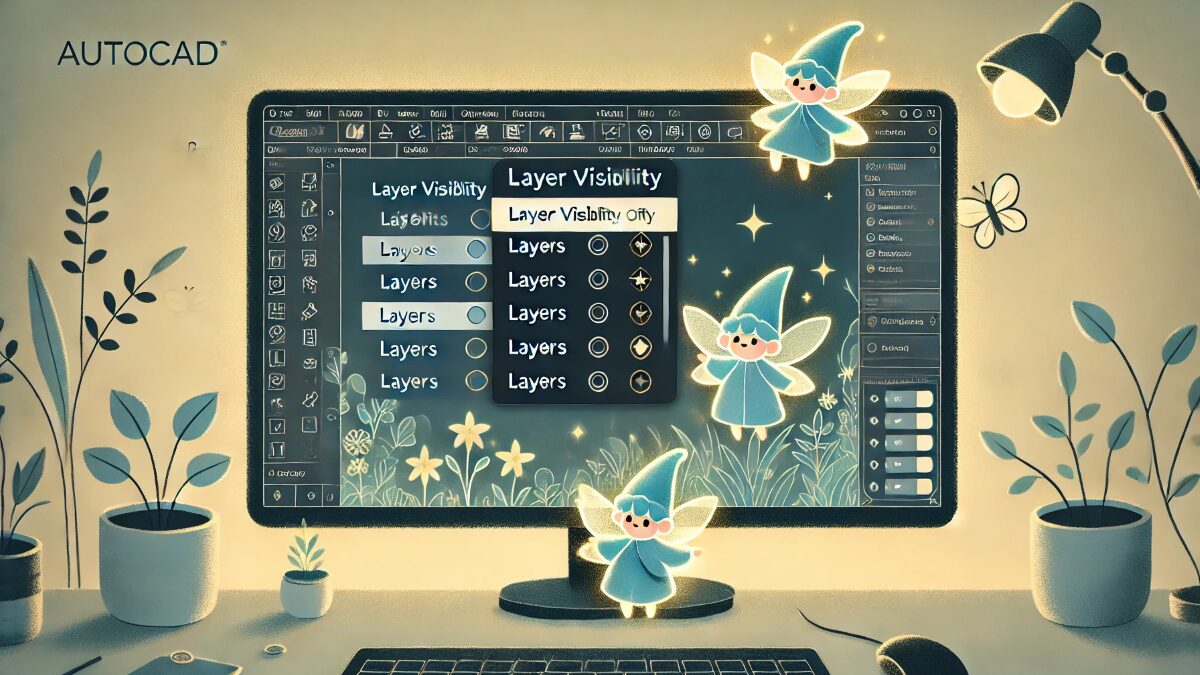


コメント